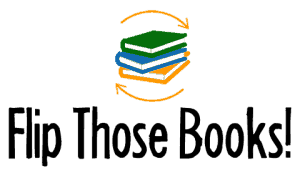Flip Those Books is an Amazon Associate. As an Amazon Associate we earn from qualifying purchases. We may also earn commissions if you purchase products from retailers after clicking on a link from our site.
Zen Arbitrage is the best software you can use to find profitable books. This article will explain the basics of this essential tool. Once you’ve got that down, we’ll get to how I use Zen to source books in an ultra-efficient way. But you’ve got to learn the basics before you start throwing money around.
I advise opening this page on your phone or a second monitor. You can open Zen on your primary screen and check out the features as I explain them.
Table of contents
When you first log in, you should see an interface similar to this:
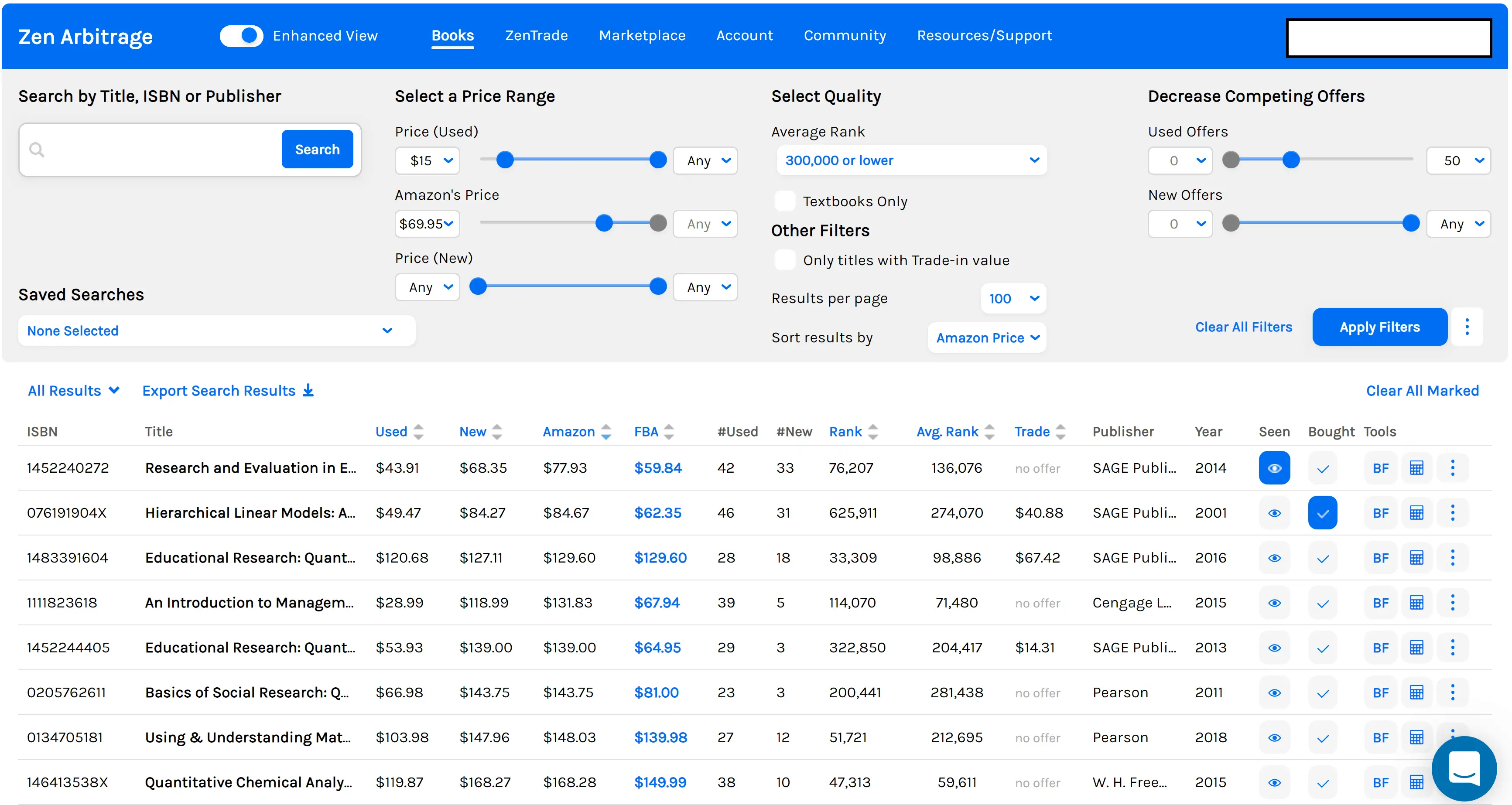
There are a few sections of importance we’re going to cover. Let’s start with the search options section.
The search options

The Search Options Section is where you’ll define the kinds of books you want to appear in the search results. It offers a wide array of different search options, allowing you to narrow your search to see the exact kinds of books you want to appear.
1. Max Offer Count

The Max offer count section allows you to limit search results to books with a used or new offer count below a certain number. Searching for books with low used or new offer counts can lead to profitable flips because there is a greater chance you can buy out a few lowball offers and send the lowest price skyrocketing.
2. Price Parameters

The Price Parameters section allows you to filter with a minimum and maximum price cap. This price cap uses the price of the lowest offer, whether it be Merchant-fulfilled or FBA. You can also set a minimum price for Amazon’s offer.
3. Title, ISBN, and Publisher Search

Title, ISBN, and Publisher Search are rather niche parameters that can nevertheless prove fruitful in a book search.
Title Search allows you to narrow your search to books with the phrase you type into the Title Search field.
The Publisher field can be useful if you come across a publisher from whom books tend to be profitable I don’t often use this field, but have occasionally used it to make finding profitable books a quicker process. You can test it out with some of the publishers that show up in random searches.
I’ve never used the ISBN search feature, but it’s there if you want to try it.
4. Average Rank

The Average Rank dropdown menu is one of the most useful search parameters within Zen Arbitrage. Books with high sales rank (over 1,000,000) are of zero interest to you. They generally take too long to sell to be worth flip attempt, and this parameter allows you to weed those books out of the search results.
5. Results per Page and Sort By Options

You probably won’t be using any of these fields all that much, but they’re still worth a mention.
The Results per page dropdown menu allows you to change the number of search results that load on each page of search results. I recommend leaving this on 250, which is the maximum value. Unless you have incredibly slow internet or a particularly sluggish computer, there is no reason to load less results than the maximum possible.
The Sort By drop down menu allows you to choose which of the following parameters dictates the default way search results are sorted:
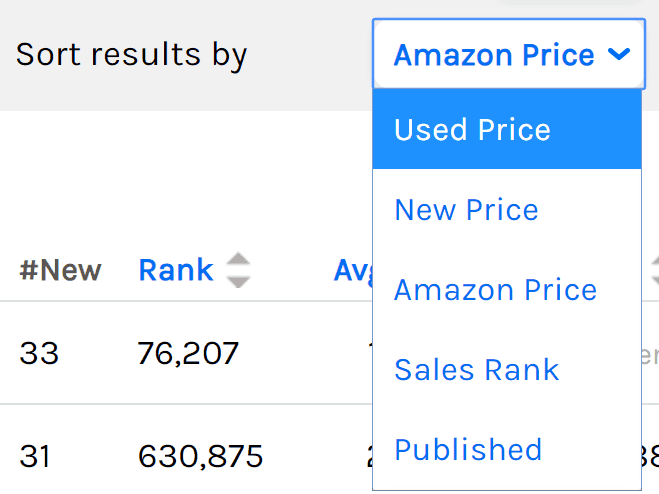
I almost always leave this on “Used Price.” The only other option that would really be helpful is sorting by “New Price,” but I rarely do this. While new books can certainly be profitable, I almost exclusively search for used books. This is because Amazon restricts the ability of sellers to sell new copies of many kinds of textbooks, and I’ve too often wasted my time finding a profitable new book only to find myself unable to sell it.
6. Trade-In Value Check Box

I’d say I leave this option checked about half of the time. Although I have no interest in trading in books to Amazon for a pittance of what I could sell it for, Amazon’s trade-in system does give us solo sellers an enormous leg up in the sourcing game: the ability to see how much Amazon thinks a book is worth.
7. Saved Search Templates

The Saved Search bar is where you can access any saved parameter templates. This saves a lot of time, so I highly recommend using the “Save Search” button in the bottom left corner to save any set of options you find particularly useful.
The Results Bar
ISBN

The ISBN section in the search results shows the book’s 10-digit International Standard Book Number, or ISBN. Each book has an ISBN, and it’s the easiest way to quickly identify many of the millions of books in existence. It should be noted that books published before 1970 do not have ISBNs, and as such won’t show up in Zen Arbitrage. That’s alright though; we’re generally looking for newer textbooks, and they all have ISBNs.
Book Title

The next section shows the book title. There’s really nothing special about the different book titles you need to know about.
Lowest Used And New Merchant-Fulfilled Offers

The third and fourth entries in the row show the cheapest offers out of all the Used and New copies for sale. These are almost always merchant-fulfilled offers, though it’s not unheard of for an FBA offer to hold that spot.
Amazon’s Price

The fifth entry is Amazon’s price. This field is often numberless, as there are many books Amazon does not stock and sell.
Lowest FBA Price (Used Or New)

The next entry shows the lowest FBA price. This is one of the fields you’ll be most interested in, as you’re looking for books with large price differentials between the lowest merchant-fulfilled offer and the lowest FBA offer.
Number of Used and New Offers

These entries show the total number of used and new offers. These are quite helpful. A book with a low average sales rank and a low number of offers is often worth buying. This is because you can buy out the lower offers and send the price soaring.
Current Sales Rank

This entry shows the current sales rank, which isn’t all that helpful. Sales ranks fluctuate wildly, and are quite dependent on how long ago the last sale occurred.
Average Sales Rank (6-Month Average)

The average sales rank is vital to making a buy decision. Because it doesn’t fluctuate like the current sales rank, you can trust it to give you an accurate picture of the item’s rate of sale.
Trade-In Value

Amazon has a textbook buyback program. They use some kind of algorithmic voodoo to determine whether a book is worth buying, as well as what price they should offer for the trade-in. This value is probably the best indicator of a potential flip’s viability. If you find a merchant-fulfilled book for sale for less than this amount, there’s a good chance the book will be worth buying.
Publisher
This entry shows the book’s publisher. I rarely look at this section. When I do occasionally look for specific publishers I just search for them in the Search Options section.
Year Of Publication

The year of publication is another piece of data I rarely take into account. But this entry will show you, if you want to use it.
The Buttons Bar

The buttons bar is home to a number of helpful buttons. These allow you to perform a few useful actions.
The “Mark Item As Reviewed” Button

Clicking this button will add the book to the “My Reviewed” list, which can be viewed in the “My Reviewed” tab above the search results. This lets you avoid wasting time looking at books you’ve already checked.
2. The “Mark As Purchased” Button

The “Mark As Purchased” button adds the book to the “My Purchases” list, which can be accessed from the “My Purchases” tab in the menu above the search results.
3. The Keepa Button

Clicking on this button will pull up the book on Keepa. I don’t think I’ve ever used this, as I just look at the Keepa information that loads automatically when I’m on a book’s product page.
5. The Bookfinder.com Button

Clicking on this button will bring you to the book’s entry on BookFinder.com. This is a useful feature, as Bookfinder.com will find what the book is selling for on marketplaces other than Amazon. There can be a significant price differential between the lowest offer on Amazon and the lowest offers on other sites, and BookFinder.com widens your sourcing net to include these offers.
6. The Profit Calculator Button

The Profit Calculator button is a very handy feature. When you click it, this nifty tool shows up:
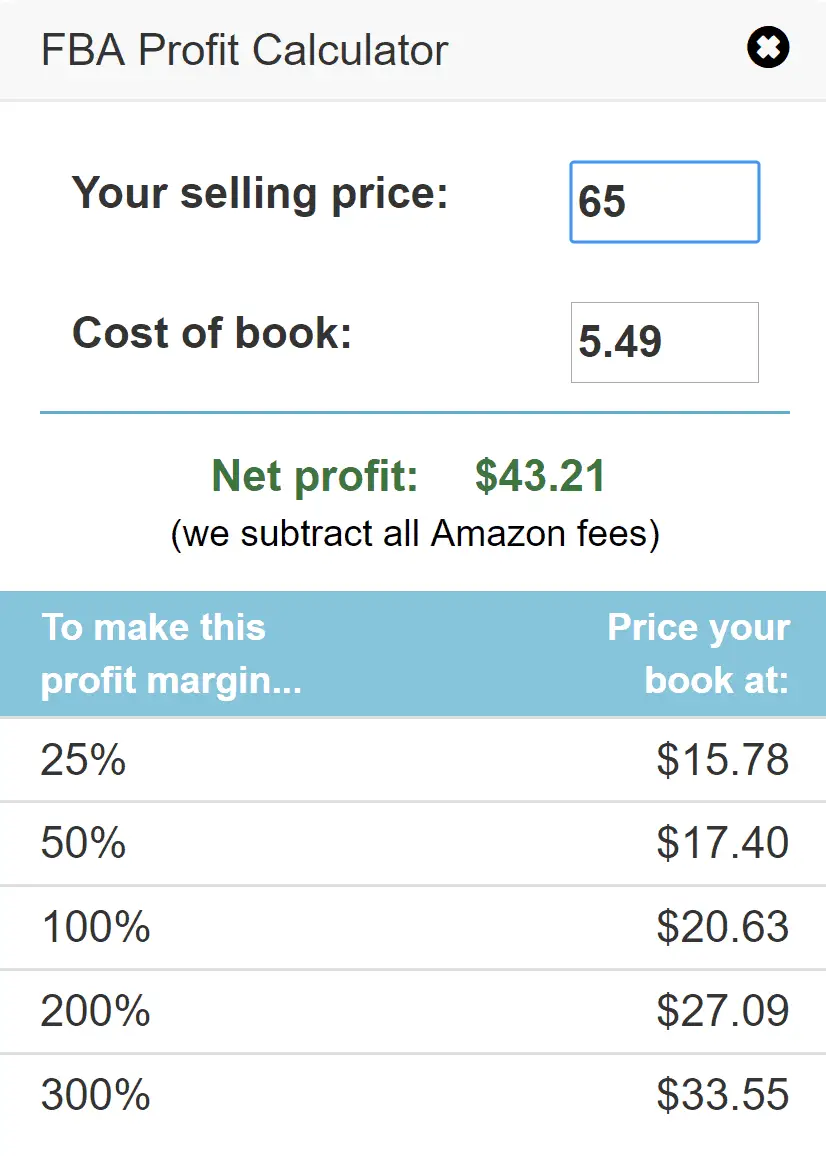
This allows you to check what you’ll make on a given book on the fly, enabling more secure buy decisions and a more efficient sourcing workflow.
7. The Price Drop Alert

This button allows you to set an alert for when the price dips below a certain amount. I prefer to use Keepa’s alert system to Zen’s, but feel free to try it out.
8. The “List In Zen Marketplace” Button

Zen Arbitrage has a marketplace where you can sell leads on good flips. If you find what seems to be a profitable flip but don’t want to front the cash, you can sell the lead on the marketplace. The going rate is about 10% of the net profit, which isn’t bad if you’re constantly coming across $50+ profit flips.
9. The “Check Restriction” Button

The Check Restriction button is a great new addition to Zen Arbitrage in 2019. It lets you see if your Amazon Seller account is allowed to sell a particular book. This can save you quite a few headaches by letting you avoid buying books that you won’t be able to sell.
10. The “Open All Tabs” Button

The Open All Tabs button opens the Keepa, Amazon product page, Amazon offer page. Amazon Seller Central listing page, and the Bookfinder.com page for a given book. This can be a useful shortcut if you want to check multiple sites for certain information without clicking on each link individually.
The Live Support Button
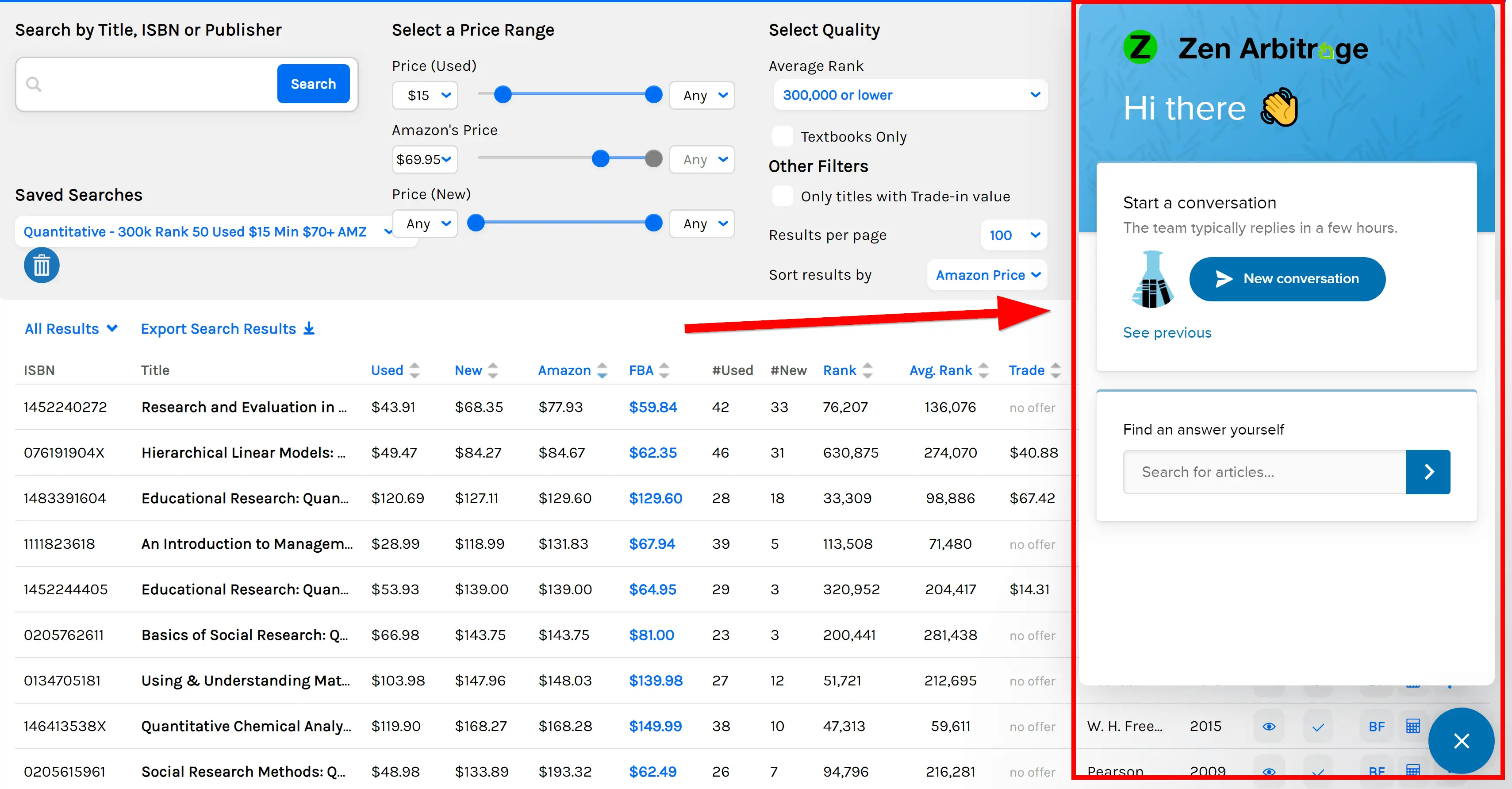
The Live Support button deserves its own section. If you ever have a question or a problem, the Zen Arbitrage team is quick and thorough in their responses. Just click on the ever-present smiling speech bubble, type in your issue, and the team will respond in the chat box and via email.